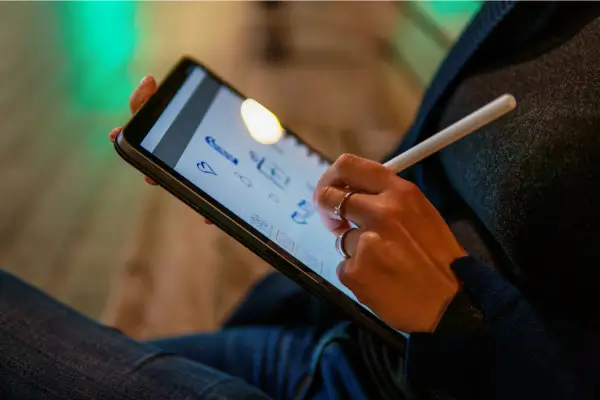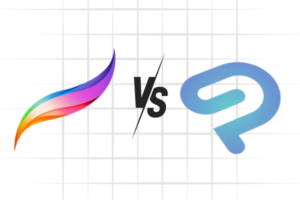Introdução
Os tablets gráficos são ferramentas indispensáveis para artistas digitais, designers e profissionais criativos que buscam precisão e fluidez em seus trabalhos. Com uma caneta sensível à pressão e uma área ativa para desenhar, esses dispositivos permitem reproduzir traços detalhados, como em uma folha de papel, mas com todas as vantagens do ambiente digital.
No entanto, para aproveitar ao máximo os recursos que um tablet gráfico oferece, é essencial configurá-lo corretamente. Especialmente no sistema Windows, uma configuração inadequada pode resultar em atrasos, falhas de reconhecimento ou até mesmo na limitação de funcionalidades importantes, como a sensibilidade à pressão ou botões programáveis.
Neste artigo, vamos guiá-lo em cada etapa do processo de configuração do seu tablet gráfico no Windows. Desde a instalação de drivers até ajustes finos para integração com programas de design, você aprenderá como otimizar o desempenho do dispositivo e garantir uma experiência de uso impecável. Se você está começando ou enfrentando dificuldades com o seu tablet, este guia será o primeiro passo para melhorar sua produtividade e criatividade.
Escolhendo o Tablet Gráfico Certo
Antes de configurar seu tablet gráfico no Windows, é importante garantir que você tenha escolhido o modelo ideal para suas necessidades. No mercado, há uma variedade de opções disponíveis, cada uma com características específicas que podem influenciar diretamente sua experiência de uso. A seguir, exploramos os tipos de tablets gráficos mais comuns e os principais fatores a considerar ao fazer sua escolha.
Tipos de Tablets Gráficos
- Tablets sem tela (tradicionais):
- Esses modelos possuem uma superfície sensível onde você desenha enquanto olha para a tela do computador.
- São mais acessíveis, leves e ideais para iniciantes ou usuários que já têm familiaridade com o movimento olho-mão.
- Exemplos: Wacom Intuos, XP-Pen Deco.
- Tablets com tela (display tablets):
- Permitem desenhar diretamente na tela do dispositivo, oferecendo maior precisão visual e uma experiência mais intuitiva.
- São preferidos por artistas profissionais e designers, embora custem mais e exijam maior cuidado no transporte.
- Exemplos: Wacom Cintiq, Huion Kamvas.
- Tablets híbridos ou independentes:
- Funcionam como dispositivos autônomos, semelhantes a um tablet convencional, mas com recursos profissionais para desenho.
- Ideais para quem precisa de mobilidade e deseja trabalhar sem depender de um computador.
- Exemplos: Wacom MobileStudio Pro, iPad com Apple Pencil.
Considerações ao Comprar um Tablet para Uso no Windows
- Compatibilidade com o Windows:
- Verifique se o tablet é compatível com a versão do Windows que você utiliza (Windows 10 ou 11, por exemplo).
- Acesse o site do fabricante para confirmar a disponibilidade de drivers atualizados.
- Tamanho da área ativa:
- Um tablet maior pode oferecer mais liberdade para movimentos amplos, mas ocupa mais espaço na mesa.
- Modelos menores são mais portáteis e indicados para quem tem espaço limitado.
- Sensibilidade à pressão e inclinação:
- Um tablet com alta sensibilidade à pressão (como 8192 níveis) proporciona maior controle sobre a espessura e intensidade dos traços.
- Sensores de inclinação são úteis para simular técnicas específicas, como sombreamento.
- Botões personalizáveis:
- Muitos tablets possuem botões extras que podem ser programados para atalhos de teclado, otimizando o fluxo de trabalho.
- Avalie quantos botões você realmente precisa e se o modelo oferece essa funcionalidade.
- Marca e suporte técnico:
- Marcas consolidadas, como Wacom, Huion e XP-Pen, oferecem maior confiabilidade e suporte técnico mais acessível.
- Pesquise a reputação do fabricante e confira a disponibilidade de assistência na sua região.
- Orçamento:
- Tablets sem tela costumam ser mais acessíveis e oferecem excelente custo-benefício para iniciantes.
- Já os tablets com tela e híbridos são um investimento maior, ideal para quem trabalha profissionalmente.
Ao escolher o tablet gráfico certo para o seu trabalho no Windows, considere não apenas o custo, mas também como o dispositivo se adapta ao seu estilo de desenho e às suas necessidades técnicas. Com a escolha certa, você terá uma ferramenta poderosa para levar sua criatividade a um novo nível.
Preparando o Ambiente para Configuração
Antes de começar a configurar seu tablet gráfico no Windows, é fundamental preparar o ambiente de trabalho e garantir que o sistema esteja pronto para suportar o dispositivo de forma eficiente. Essa etapa inicial pode evitar problemas futuros e garantir uma experiência mais fluida durante o uso.
1. Verificação dos Requisitos do Sistema
- Compatibilidade do sistema operacional:
- Certifique-se de que seu computador está executando uma versão do Windows compatível com o tablet gráfico. A maioria dos modelos modernos é compatível com Windows 10 e 11, mas pode haver restrições para versões mais antigas.
- Recursos de hardware:
- Verifique se o seu computador atende aos requisitos mínimos do fabricante, como memória RAM e capacidade de processamento.
- Espaço no disco:
- Garanta que há espaço suficiente para instalar os drivers e softwares do tablet. Normalmente, 500 MB a 1 GB são suficientes para essa etapa.
2. Atualização do Windows e Instalação de Drivers Básicos
- Atualize o Windows:
- Mantenha seu sistema operacional atualizado para evitar problemas de compatibilidade com drivers e software do tablet.
- Vá até Configurações > Windows Update e instale todas as atualizações pendentes.
- Desative drivers antigos ou genéricos:
- Se você já usou outro tablet gráfico no computador, remova os drivers antigos para evitar conflitos. Utilize o Painel de Controle > Programas e Recursos para desinstalá-los.
- Instale drivers específicos:
- Acesse o site oficial do fabricante do tablet e baixe o driver mais recente para seu modelo. Certifique-se de selecionar a versão compatível com seu sistema operacional (32 ou 64 bits).
- Durante a instalação, siga as instruções do instalador para garantir que todas as configurações necessárias sejam aplicadas.
3. Organização do Espaço de Trabalho para Maior Ergonomia
- Posicionamento do tablet:
- Coloque o tablet em uma superfície estável e em um local que permita fácil alcance. Se você desenha por longos períodos, o ideal é que ele esteja alinhado com sua cadeira e monitor.
- Monitor e cadeira:
- Certifique-se de que o monitor está na altura dos olhos e a cadeira ajustada para manter uma postura confortável.
- Acessórios complementares:
- Utilize um suporte para caneta, luvas para desenho ou tapetes antiderrapantes para evitar desconforto e melhorar a precisão dos traços.
- Gestão de cabos:
- Se o tablet utiliza cabos para conexão, organize-os para evitar emaranhados ou quedas acidentais.
Preparar o ambiente adequadamente é uma etapa crucial para aproveitar ao máximo o seu tablet gráfico no Windows. Além de evitar problemas técnicos, você cria um espaço de trabalho confortável e eficiente, essencial para explorar sua criatividade com mais liberdade e produtividade.
Passo a Passo para Configurar Seu Tablet Gráfico no Windows
A configuração correta do seu tablet gráfico é essencial para garantir que ele funcione perfeitamente e esteja ajustado às suas necessidades. A seguir, apresentamos um guia detalhado para ajudá-lo a instalar, conectar e personalizar seu tablet gráfico no Windows.
1. Instalação do Driver e Software
Para que o tablet gráfico funcione corretamente, é necessário instalar o driver específico fornecido pelo fabricante. Aqui está como fazer:
- Localizando e baixando o driver correto:
- Acesse o site oficial do fabricante do tablet gráfico (como Wacom, Huion, XP-Pen, etc.).
- Navegue até a seção de Suporte ou Downloads e insira o modelo do seu tablet.
- Certifique-se de selecionar a versão de driver correspondente ao seu sistema operacional (Windows 10 ou 11, 32 ou 64 bits).
- Instalando o driver sem erros:
- Após baixar o arquivo, execute-o como administrador (clique com o botão direito e selecione Executar como administrador).
- Siga as instruções do instalador, aceitando os termos de uso e configurando as preferências.
- Reinicie o computador após a instalação para garantir que o driver seja reconhecido corretamente.
2. Conexão do Tablet ao Computador
Agora que o software está instalado, é hora de conectar o tablet gráfico ao computador. O método de conexão pode variar de acordo com o modelo:
- Tipos de conexões disponíveis:
- USB: É o método mais comum e confiável. Basta conectar o cabo do tablet a uma porta USB disponível no computador.
- Bluetooth: Para modelos sem fio, ative o Bluetooth no Windows e no tablet. Emparelhe os dispositivos seguindo as instruções do manual.
- Outras conexões: Alguns tablets híbridos podem usar Wi-Fi ou adaptadores específicos. Consulte o manual para instruções detalhadas.
- Solução de problemas comuns:
- Tablet não reconhecido:
- Verifique se o cabo está conectado corretamente ou se a bateria (para modelos sem fio) está carregada.
- Reinstale o driver, caso necessário.
- Conexão Bluetooth falhando:
- Certifique-se de que o tablet está em modo de emparelhamento.
- Remova outros dispositivos Bluetooth conectados para evitar interferência.
- Tablet não reconhecido:
3. Configuração do Software
Com o tablet conectado, é hora de personalizar as configurações para otimizar sua experiência de uso.
- Configuração de botões personalizados no tablet:
- Abra o software de configuração do tablet (geralmente instalado junto com o driver).
- Configure os botões da caneta e do tablet para executar atalhos úteis, como desfazer, salvar ou trocar ferramentas.
- Personalize os botões de acordo com os programas que você mais usa (como Photoshop, Krita ou Illustrator).
- Ajuste da sensibilidade da caneta e pressão:
- No software do tablet, ajuste a curva de pressão para atender ao seu estilo de desenho ou escrita.
- Teste os ajustes para garantir que os traços fiquem naturais e consistentes.
- Mapeamento da área ativa do tablet:
- Defina a área ativa do tablet que será usada para controlar o cursor na tela.
- Para monitores múltiplos, configure o mapeamento para um único monitor ou para todos, conforme sua preferência.
- Ajuste a proporção da área ativa para evitar distorções nos movimentos.
Seguindo esses passos, seu tablet gráfico estará pronto para uso no Windows, ajustado para o seu estilo e com o melhor desempenho possível. Agora, você pode se concentrar no que realmente importa: criar sem limites!
Integração com Softwares de Design e Desenho
Após configurar seu tablet gráfico no Windows, o próximo passo é integrá-lo com os softwares de design e desenho que você utiliza. Muitos desses programas oferecem suporte nativo a tablets gráficos, permitindo aproveitar recursos como sensibilidade à pressão e atalhos personalizáveis. Aqui estão alguns exemplos de softwares populares e dicas para otimizar a configuração do seu tablet em cada um deles.
Exemplos de Softwares Populares
- Adobe Photoshop:
- Amplamente utilizado por artistas digitais e designers para ilustração, pintura digital e edição de imagens.
- Oferece suporte completo para sensibilidade à pressão, ajuste de pincéis e personalização de atalhos.
- Krita:
- Software gratuito e de código aberto, ideal para ilustração e pintura digital.
- Compatível com tablets gráficos, incluindo funcionalidades como inclinação e sensibilidade à pressão.
- CorelDRAW:
- Preferido por designers gráficos para criação de ilustrações vetoriais e layouts de impressão.
- Tablets gráficos podem ser usados para desenhar formas precisas e aplicar efeitos detalhados.
- Clip Studio Paint:
- Populário entre ilustradores e artistas de quadrinhos, com ferramentas avançadas de pincéis e suporte para tablets.
- ZBrush:
- Software de modelagem 3D, muito utilizado para escultura digital.
- A sensibilidade à pressão do tablet melhora a precisão ao criar detalhes em modelos tridimensionais.
Como Otimizar as Configurações do Tablet para Cada Programa
- Ajuste dos Pincéis e Sensibilidade à Pressão:
- Acesse as configurações de pincéis no software e ative a opção de controle de pressão da caneta.
- Experimente diferentes curvas de pressão no software do tablet para encontrar o ajuste que mais combina com o seu estilo de desenho.
- No Photoshop, por exemplo, use a opção “Shape Dynamics” para controlar a espessura do traço com base na pressão.
- Mapeamento de Teclas de Atalho no Tablet:
- Configure os botões do tablet ou da caneta para acessar atalhos frequentes, como Ctrl+Z (desfazer), troca de ferramentas ou salvamento rápido.
- Personalize essas teclas de acordo com o programa que você usa. Por exemplo:
- No Krita, mapeie botões para trocar entre pincel e borracha.
- No CorelDRAW, configure atalhos para alternar entre zoom e seleção.
- Configuração do Mapeamento de Tela:
- Caso use mais de um monitor, ajuste o mapeamento para que o tablet controle apenas a área da tela do software ativo. Isso evita movimentos desnecessários.
- Para trabalhos detalhados, reduza a área ativa do tablet, o que proporciona mais controle sobre pequenos traços.
- Teste de Recursos Avançados:
- Muitos programas oferecem funcionalidades específicas para tablets, como a inclinação da caneta para simular técnicas de sombreamento. Certifique-se de que essa opção está ativada no software.
- Experimente diferentes texturas e tamanhos de pincéis para descobrir o que funciona melhor com seu estilo.
Dica Extra: Perfis Personalizados para Cada Programa
A maioria dos tablets gráficos permite criar perfis diferentes para cada software. Isso significa que você pode salvar configurações específicas, como sensibilidade, atalhos e mapeamento de tela, para cada programa que utiliza.
Por exemplo:
- No Photoshop, configure um perfil com foco em pintura digital, priorizando atalhos de pincéis.
- No CorelDRAW, configure o tablet para trabalhar com precisão em formas vetoriais e textos.
Com essas configurações, seu tablet gráfico estará perfeitamente integrado aos seus softwares favoritos, ajudando você a trabalhar de forma mais eficiente e criativa. Explore as possibilidades e ajuste as ferramentas para atender às suas necessidades, desbloqueando todo o potencial do seu equipamento!
Solução de Problemas Comuns
Mesmo com a configuração correta, é possível enfrentar problemas técnicos ao usar um tablet gráfico no Windows. Muitos desses problemas têm soluções simples e podem ser resolvidos rapidamente. Nesta seção, abordamos os erros mais frequentes e como corrigi-los.
1. Tablet Não Reconhecido pelo Windows
Se o Windows não reconhece seu tablet, siga estas etapas para solucionar o problema:
- Verifique a conexão física:
- Confirme se o cabo USB está conectado corretamente em ambas as extremidades.
- Para tablets sem fio, verifique se o Bluetooth ou Wi-Fi está ativado no tablet e no computador.
- Experimente usar outra porta USB ou reinicie o tablet.
- Reinstale o driver do tablet:
- Remova o driver atual acessando Painel de Controle > Programas e Recursos.
- Baixe e instale novamente o driver mais recente no site do fabricante.
- Confirme o reconhecimento no Gerenciador de Dispositivos:
- Pressione Win + X e selecione Gerenciador de Dispositivos.
- Verifique se o tablet aparece listado (geralmente em “Dispositivos de interface humana” ou “Dispositivos de imagem”).
- Se houver um ícone de alerta, clique com o botão direito e selecione Atualizar driver.
- Desative outros dispositivos conflitantes:
- Tablets gráficos de marcas diferentes podem entrar em conflito. Se você já usou outro modelo, remova seus drivers antes de instalar o novo.
2. Caneta ou Pressão Não Funcionando Corretamente
Quando a caneta não responde ou a sensibilidade à pressão não funciona, estas ações podem resolver:
- Teste a caneta em outra área:
- Verifique se a ponta da caneta está funcionando corretamente. Alguns modelos têm pontas removíveis, e substituí-las pode resolver o problema.
- Ative a sensibilidade à pressão no software:
- Nos programas de design, como Photoshop ou Krita, vá até as configurações de pincéis e certifique-se de que a sensibilidade à pressão está habilitada.
- Teste a pressão no painel de configurações do tablet para confirmar que o hardware está funcionando.
- Recalibre o tablet:
- No software do fabricante, procure a opção de recalibrar a área ativa ou redefinir as configurações de fábrica.
- Certifique-se de que o mapeamento de tela está correto, especialmente se você usa múltiplos monitores.
- Desative o Windows Ink (se necessário):
- Alguns modelos de tablets funcionam melhor com o Windows Ink desativado. No software do tablet, localize essa opção e desative-a.
3. Outros Erros Frequentes e Suas Resoluções
- O cursor está atrasado ou tremendo:
- Verifique se outros dispositivos Bluetooth estão interferindo na conexão (no caso de tablets sem fio).
- Feche programas que possam estar consumindo muitos recursos do sistema.
- Atualize o firmware do tablet, se essa opção estiver disponível no site do fabricante.
- Tablet não funciona após atualização do Windows:
- Atualizações do Windows podem ocasionalmente causar incompatibilidades. Reinstale o driver do tablet ou procure por uma versão atualizada no site do fabricante.
- Configure o tablet como um dispositivo confiável no Windows Defender, caso o software esteja bloqueando o driver.
- Botões personalizáveis não funcionam:
- Confirme que o software do tablet está rodando em segundo plano.
- Redefina os atalhos no painel de controle do tablet e teste novamente.
Dicas Gerais para Evitar Problemas
- Mantenha os drivers atualizados: Verifique regularmente no site do fabricante por atualizações de software ou firmware.
- Reinicie o computador e o tablet: Às vezes, uma reinicialização simples resolve problemas de reconhecimento e desempenho.
- Entre em contato com o suporte técnico: Se nenhuma solução funcionar, entre em contato com o suporte do fabricante para assistência.
Resolver esses problemas garante que seu tablet gráfico funcione com eficiência, permitindo que você se concentre na criação sem distrações. Com paciência e as soluções certas, a maioria dos erros técnicos pode ser corrigida rapidamente.
Dicas Extras para Melhorar a Experiência de Uso
Um tablet gráfico bem configurado já oferece uma excelente experiência, mas existem algumas estratégias e ferramentas que podem elevar ainda mais seu desempenho e conforto. Nesta seção, trazemos dicas valiosas para usuários iniciantes e avançados, ajudando você a aproveitar ao máximo seu equipamento.
1. Atualização Regular de Drivers e Firmware
Manter os drivers e o firmware do tablet gráfico atualizados é crucial para garantir desempenho ideal e compatibilidade com novos softwares e sistemas operacionais.
- Verifique atualizações periodicamente:
- Acesse o site oficial do fabricante e procure por versões mais recentes de drivers e firmware.
- Muitos fabricantes, como Wacom e Huion, disponibilizam notificações de atualizações em seus softwares.
- Benefícios das atualizações:
- Correção de bugs e erros conhecidos.
- Melhor compatibilidade com novas versões do Windows e programas de design.
- Inclusão de novos recursos, como suporte para pincéis avançados ou configurações adicionais.
2. Utilização de Acessórios para Melhorar a Precisão e o Conforto
Investir em acessórios pode fazer uma grande diferença na precisão e no conforto durante o uso prolongado do tablet gráfico.
- Luvas para desenho:
- A luva reduz o atrito entre sua mão e a superfície do tablet, proporcionando movimentos mais suaves e evitando marcas indesejadas no dispositivo.
- São especialmente úteis em tablets com tela, como Wacom Cintiq e Huion Kamvas.
- Pontas de caneta sobressalentes:
- Substitua a ponta da caneta regularmente para manter a precisão dos traços.
- Verifique com o fabricante qual o tipo de ponta mais adequado ao seu estilo de desenho (macia, dura, textura).
- Suportes ergonômicos:
- Utilize suportes ajustáveis para tablets com tela, garantindo que o dispositivo esteja inclinado em um ângulo confortável para o uso.
- Ajuste sua cadeira e monitor para manter uma postura adequada, reduzindo a fadiga.
- Superfícies protetoras:
- Algumas películas podem ser aplicadas à tela ou área ativa do tablet para imitar a sensação de desenhar em papel, aumentando a precisão.
3. Dicas para Iniciantes no Uso de Tablets Gráficos
Se você está começando a usar um tablet gráfico, é normal levar um tempo para se adaptar. Aqui estão algumas sugestões para acelerar esse processo:
- Pratique movimentos básicos:
- Antes de trabalhar em projetos complexos, pratique movimentos simples, como linhas retas, círculos e curvas, para ganhar precisão e confiança.
- Explore configurações e personalizações:
- Teste diferentes níveis de sensibilidade à pressão e ajuste o mapeamento da área ativa para encontrar a configuração mais confortável.
- Configure botões de atalho para ferramentas que você usa frequentemente, como borracha, pincéis e desfazer.
- Use programas gratuitos para treinar:
- Experimente softwares gratuitos como Krita ou Autodesk SketchBook para aprender técnicas e ferramentas sem investir imediatamente em programas pagos.
- Acompanhe tutoriais e cursos:
- Existem inúmeros tutoriais online voltados para o uso de tablets gráficos. Procure vídeos específicos para o modelo do seu dispositivo ou o software que você deseja dominar.
- Tenha paciência:
- Usar um tablet gráfico pode ser desafiador no início, especialmente se você está acostumado a desenhar no papel. Com a prática, o movimento entre o tablet e a tela se tornará natural.
Seguindo essas dicas, você poderá aproveitar seu tablet gráfico com mais eficiência, conforto e criatividade. Seja um iniciante ou um profissional, as pequenas melhorias no uso diário fazem toda a diferença no resultado final de seus trabalhos.
Conclusão
Configurar corretamente seu tablet gráfico no Windows é o primeiro passo para aproveitar ao máximo essa poderosa ferramenta. Desde a escolha do modelo certo até a integração com softwares de design, cada detalhe contribui para melhorar sua experiência e desempenho criativo. Uma configuração adequada não apenas evita problemas técnicos, mas também garante que você possa explorar todo o potencial do seu tablet de forma personalizada e eficiente.
Lembre-se de que cada artista ou designer tem um estilo de trabalho único, e ajustar as configurações às suas preferências é essencial para alcançar os melhores resultados. Experimente diferentes ajustes, pratique regularmente e não tenha medo de explorar novas ferramentas e recursos.
Agora é a sua vez: compartilhe nos comentários como foi sua experiência configurando seu tablet gráfico. Teve alguma dúvida ou enfrentou um problema específico? Estamos aqui para ajudar! Vamos trocar ideias e construir uma comunidade de aprendizado e criatividade.
FAQs (Perguntas Frequentes)
Aqui estão respostas para algumas das dúvidas mais comuns sobre o uso e configuração de tablets gráficos no Windows. Se sua pergunta não estiver listada, fique à vontade para deixá-la nos comentários!
1. Meu tablet não está funcionando após instalar o driver. O que faço?
Se o tablet gráfico não estiver funcionando mesmo após a instalação do driver, experimente as seguintes soluções:
- Reinicie o computador: Muitas vezes, isso resolve problemas de reconhecimento do dispositivo.
- Verifique a compatibilidade do driver: Certifique-se de que o driver baixado é compatível com a versão do Windows e com o modelo do seu tablet.
- Reinstale o driver: Desinstale o driver atual pelo Painel de Controle > Programas e Recursos, baixe a versão mais recente no site oficial do fabricante e reinstale.
- Troque a porta USB: Para tablets conectados via USB, teste outras portas ou use um cabo diferente.
- Confirme no Gerenciador de Dispositivos: Pressione Win + X, abra o Gerenciador de Dispositivos e veja se o tablet aparece listado. Atualize o driver manualmente, se necessário.
- Desative softwares conflitantes: Outros dispositivos ou drivers instalados podem causar conflito. Certifique-se de que apenas o driver do tablet atual está em uso.
2. Qual é o melhor tablet para usar no Windows?
A escolha do tablet ideal depende do seu objetivo e orçamento. Aqui estão algumas recomendações populares:
- Para iniciantes:
- Huion Inspiroy H640P: Econômico e funcional, perfeito para quem está começando.
- XP-Pen Deco 01 V2: Oferece boa área ativa e suporte a pressão.
- Para artistas e designers intermediários:
- Wacom Intuos Pro: Conhecida pela durabilidade e precisão, ideal para projetos mais complexos.
- Huion Kamvas 13: Um tablet com tela para quem quer um upgrade sem gastar muito.
- Para profissionais:
- Wacom Cintiq Pro: Altamente avançado, com tela de alta resolução e suporte a cores precisas.
- XP-Pen Artist Pro 16TP: Combina tela sensível ao toque e sensibilidade à pressão em um design premium.
Dica: Verifique os requisitos do sistema e leia avaliações de usuários para garantir que o modelo escolhido seja compatível com o Windows e atenda às suas expectativas.
3. Como ajustar a pressão da caneta corretamente?
A sensibilidade à pressão da caneta é essencial para criar traços naturais e precisos. Siga estas etapas para ajustá-la:
- Acesse o software do tablet: Abra o programa de controle instalado junto com o driver (ex.: Wacom Desktop Center ou Huion Tablet).
- Teste a curva de pressão: Muitas configurações permitem ajustar a curva de pressão. Experimente níveis diferentes e observe como os traços respondem no painel de teste.
- Configure no software de design: Em programas como Photoshop ou Krita, ative a opção de sensibilidade à pressão nos pincéis e ajuste os parâmetros como espessura e opacidade.
- Recalibre conforme necessário: Se os traços parecerem muito leves ou pesados, volte ao software do tablet e faça novos ajustes.
- Use perfis personalizados: Se você usa múltiplos programas, crie perfis específicos para ajustar a pressão de acordo com as exigências de cada um.
Dica: Pratique com diferentes tipos de pincéis para entender melhor como a sensibilidade afeta os seus traços.
Esperamos que essas respostas tenham sido úteis! Se você tiver outras perguntas, envie-as nos comentários — teremos prazer em ajudar.