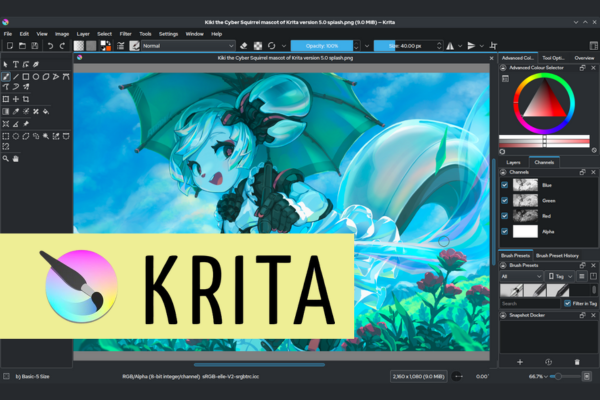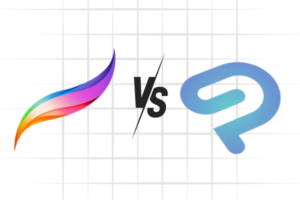Você já ouviu falar do Krita, mas não sabe por onde começar? 🤔 Se você está buscando um software gratuito e profissional para ilustração digital, o Krita pode ser a escolha perfeita para você!
Criado especialmente para artistas digitais, ilustradores e até animadores, o Krita se destaca por sua interface intuitiva, uma vasta coleção de pincéis personalizáveis e recursos avançados que rivalizam com softwares pagos como Photoshop e Procreate.
Neste guia para iniciantes, você aprenderá:
✅ O que é o Krita e por que ele pode ser a melhor opção para você.
✅ Como navegar pela interface e configurar suas ferramentas essenciais.
✅ Dicas práticas para começar a desenhar sem complicações.
Se você deseja explorar o mundo da arte digital sem gastar dinheiro, continue lendo e descubra como dominar o Krita do zero! 🎨✨
O que é o Krita e por que usá-lo?
O que é o Krita?
O Krita é um software de pintura digital gratuito e open-source, desenvolvido especialmente para ilustradores, quadrinistas e artistas conceituais. Ele foi criado pela Krita Foundation e é mantido por uma comunidade de desenvolvedores e artistas que aprimoram continuamente suas funcionalidades.
Diferente de softwares como Photoshop, que são mais voltados para edição de imagens, o Krita foi projetado exclusivamente para ilustração digital, oferecendo ferramentas que facilitam a pintura, esboço e até animação quadro a quadro.
💡 Curiosidade: O Krita foi originalmente lançado em 2005 como parte do KDE (um ambiente de desktop para Linux), mas com o tempo evoluiu para um software independente, disponível para Windows, macOS e Linux.
Por que escolher o Krita?
Se você está em dúvida sobre qual software de arte digital usar, aqui estão algumas razões para experimentar o Krita:
🆓 100% gratuito e open-source – Diferente de alternativas pagas como Procreate e Photoshop, o Krita oferece todas as suas ferramentas sem custo, sendo uma excelente opção para iniciantes e profissionais.
🎨 Ferramentas profissionais para pintura digital – Possui uma biblioteca completa de pincéis personalizáveis, modos de mesclagem avançados, guias de perspectiva e suporte a camadas.
💻 Leve e otimizado – Mesmo com diversas funcionalidades, o Krita é um software relativamente leve, funcionando bem em computadores medianos.
🖌️ Compatível com mesas digitalizadoras – O Krita suporta sensibilidade à pressão, inclinação e outras funções essenciais para quem usa tablets gráficos como Wacom, Huion e XP-Pen.
🎞️ Suporte para animação 2D – Diferente de muitos softwares de ilustração, o Krita também permite criar animações quadro a quadro, sendo uma alternativa gratuita ao Toon Boom e TVPaint.
🔗 Comunidade ativa e atualizações constantes – Como é um software de código aberto, o Krita recebe melhorias frequentes, com a comunidade contribuindo para seu crescimento.
Comparação rápida com outros softwares
| Software | Preço | Foco | Plataformas |
| Krita | Gratuito | Pintura digital e animação 2D | Windows, macOS, Linux |
| Photoshop | Pago (assinatura) | Edição de imagens e pintura digital | Windows, macOS |
| Procreate | Pago (compra única) | Pintura digital | iPad |
| Clip Studio Paint | Pago (assinatura ou compra) | Mangás, ilustração e animação | Windows, macOS, iPad |
Se o seu foco é arte digital e animação, e você quer um software gratuito e profissional, o Krita é uma das melhores opções disponíveis!
Agora que você já sabe o que é o Krita e por que ele vale a pena, vamos explorar suas ferramentas essenciais no próximo tópico. 🎨✨
Ferramentas Essenciais do Krita
Agora que você já sabe o que é o Krita e por que usá-lo, vamos explorar suas ferramentas essenciais. Aqui, você aprenderá como configurar sua interface, usar pincéis e camadas, e aproveitar ao máximo os recursos do Krita para criar ilustrações incríveis! 🎨✨
Interface e Navegação
Assim que abrir o Krita pela primeira vez, você verá sua interface principal, composta por:
✅ Área de Trabalho – Onde você faz seus desenhos.
✅ Barras de Ferramentas – Localizadas na parte superior, com atalhos para ações rápidas.
✅ Painéis Dockables – Personalizáveis, incluindo pincéis, camadas e cores.
✅ Paleta de Cores – Um círculo cromático intuitivo para escolher tons facilmente.
💡 Dica para iniciantes: Você pode personalizar a interface clicando e arrastando os painéis para onde quiser. Caso queira voltar ao padrão original, basta acessar Configurações > Espaço de Trabalho > Padrão.
Principais Pincéis e Camadas
🖌️ Pincéis e Personalização
O Krita oferece uma enorme variedade de pincéis, organizados em categorias como lápis, tintas, aquarelas e texturas.
- Para acessar os pincéis, pressione F5 ou clique no ícone de pincéis na barra lateral.
- Para personalizar um pincel, clique em Editor de Pincéis e ajuste a textura, opacidade, espalhamento e muito mais!
- Você também pode baixar novos pacotes de pincéis criados pela comunidade para expandir suas opções.
🎨 Camadas e Modos de Mesclagem
As camadas são essenciais para organizar seu desenho e adicionar efeitos sem alterar a arte original.
- Para adicionar uma nova camada, pressione Ctrl + Shift + N.
- O Krita oferece diferentes tipos de camadas: Raster (desenho normal), Vetorial, Grupo e Máscara.
- Use Modos de Mesclagem (disponíveis no painel de camadas) para criar efeitos de luz, sombras e texturas únicas.
💡 Dica extra: Utilize camadas de referência para colorir sem borrar os contornos do seu desenho!
Recursos Especiais
🔹 Ferramenta de Estabilização
Se você sente que seu traço digital fica tremido, o Krita tem uma ferramenta de estabilização embutida! Basta selecionar um pincel, ir até a barra superior e ajustar a opção de Suavização.
🔹 Perspectiva e Guias
Criando cenários ou desenhando em perspectiva? O Krita oferece guias inteligentes que facilitam a criação de linhas paralelas, pontos de fuga e grades de perspectiva.
🔹 Ferramenta de Seleção Inteligente
Além das seleções tradicionais, o Krita possui ferramentas como Seleção Bézier e Seleção de Cor para facilitar edições precisas.
🔹 Modo Espelhado
Precisa verificar se seu desenho está simétrico? Ative o Modo Espelho pressionando M e veja seu desenho invertido em tempo real!
Essas são as principais ferramentas que você precisa conhecer para começar no Krita. No próximo tópico, trarei dicas práticas para iniciantes e como acelerar sua curva de aprendizado! 🚀
Dicas Práticas para Iniciantes
Agora que você já conhece as principais ferramentas do Krita, vamos explorar algumas dicas essenciais para acelerar seu aprendizado e melhorar sua experiência com o software! 🚀
Configurando seu ambiente de trabalho
Antes de começar a desenhar, vale a pena configurar o Krita para tornar o fluxo de trabalho mais eficiente.
✅ Ajuste o tamanho da tela corretamente
- Ao criar um novo projeto, defina um tamanho adequado para sua ilustração.
- Para postagens em redes sociais, um bom tamanho é 2000 x 2000 px com 300 DPI.
- Para impressões, utilize pelo menos A4 (2480 x 3508 px) com 300 DPI.
✅ Escolha um espaço de cor apropriado
- Se você vai criar para a web, utilize o espaço de cor sRGB.
- Para impressões, prefira CMYK, mas lembre-se de que Krita tem suporte limitado para esse formato.
✅ Organize sua interface
- Vá até Configurações > Espaço de Trabalho e selecione um layout que combine com o seu estilo.
- Alguns artistas preferem um layout mais limpo, enquanto outros gostam de deixar vários painéis abertos para acesso rápido.
Atalhos Essenciais para Acelerar o Processo
Aprender atalhos pode economizar muito tempo no seu fluxo de trabalho. Aqui estão alguns dos principais:
| Atalho | Função |
| B | Alterna para o pincel |
| E | Alterna para a borracha |
| M | Espelha a imagem |
| Ctrl + Z | Desfazer ação |
| Ctrl + Shift + Z | Refazer ação |
| [ e ] | Aumenta/diminui o tamanho do pincel |
| Shift + Espaço | Ativa o modo rotação da tela |
| Ctrl + T | Ferramenta de transformação |
| Alt + Clicar | Pega uma cor da tela (conta-gotas) |
| Shift + LMB (clique esquerdo) | Ajusta a opacidade do pincel no atalho |
💡 Dica bônus: O Krita permite personalizar atalhos! Basta ir até Configurações > Configurar Krita > Atalhos.
Praticando com Exercícios Simples
Se você está começando no Krita, aqui estão alguns exercícios para treinar suas habilidades:
🎯 Pratique linhas e curvas
- Use a ferramenta pincel e tente desenhar linhas retas e curvas sem desfazer.
- Teste diferentes pincéis e níveis de estabilização.
🖌️ Experimente texturas e pincéis
- Baixe pacotes de pincéis gratuitos e veja qual se adapta melhor ao seu estilo.
- Tente simular texturas como aquarela, carvão ou pintura digital realista.
🎨 Estude a mistura de cores
- No Krita, você pode misturar cores usando o pincel Blender.
- Teste diferentes opacidades e modos de mesclagem para criar sombreamento suave.
📌 Refaça desenhos antigos
- Pegue um desenho antigo seu e tente refazê-lo no Krita utilizando as ferramentas novas que aprendeu.
Onde Encontrar Tutoriais e Materiais Gratuitos?
Se você quer aprender mais sobre o Krita, aqui estão alguns recursos valiosos:
📌 Tutoriais em vídeo:
- O canal oficial do Krita no YouTube tem ótimos tutoriais para iniciantes.
- Artistas como David Revoy e GDQuest também oferecem guias detalhados.
📌 Downloads de pincéis gratuitos:
- O site oficial do Krita tem pacotes gratuitos de pincéis e texturas.
- Comunidades no DeviantArt e Gumroad frequentemente disponibilizam pincéis personalizados.
📌 Fóruns e Comunidades:
- Krita Artists Forum – Fórum oficial da comunidade Krita.
- Reddit (/r/Krita) – Lugar para compartilhar artes, pedir feedback e discutir técnicas.
- Discord Krita Community – Grupo ativo onde você pode conversar com outros artistas.
Se você chegou até aqui, já deu um grande passo para começar a criar suas próprias ilustrações digitais no Krita! 🚀
Neste guia, exploramos:
✅ O que é o Krita e por que ele é uma ótima alternativa gratuita para artistas digitais.
✅ As principais ferramentas essenciais, incluindo pincéis, camadas e atalhos.
✅ Dicas práticas para iniciantes, desde a configuração da interface até exercícios para aprimorar suas habilidades.
✅ Recursos extras como tutoriais, pacotes de pincéis gratuitos e comunidades para aprendizado contínuo.
Agora é a sua vez! Baixe o Krita, explore as ferramentas e comece a praticar. Quanto mais você desenhar e experimentar os recursos, mais confortável ficará com o software.
📢 E aí, você já usou o Krita antes? Qual sua experiência com o software? Deixe um comentário abaixo e compartilhe suas dúvidas ou dicas com a comunidade! 🎨✨